
インターネットビジネスをしていくにあたってGmailでのメール管理をオススメしています。
これは今後進めていくであろうアドセンスブログやYoutubeがGmailを管理するGoogleによるサービスであるため、非常に相性がいいことが理由です。
ですが、すでにYahooメールを使用している方々にとっては、1からGmailに乗り換えてやっていくことはとても手間だと思います。
そこで、今使用しているYahooメールをGmailでも送受信できるようにして、Gmailで一括管理をする方法を解説していきたいと思います。
Yahooメールを一括管理するためにラベルを作成しよう
まずはYahooメール用のラベルを作成して、受信するYahooメールを一箇所にまとめて置けるようにしましょう。
ラベルの作成方法はこちらを参照してください。
YahooメールをGmailで送信する方法
1. メールを送りたいGmailアドレスでログインし、画面の右上の方にある「歯車」マークをクリックして「設定」を選択します。

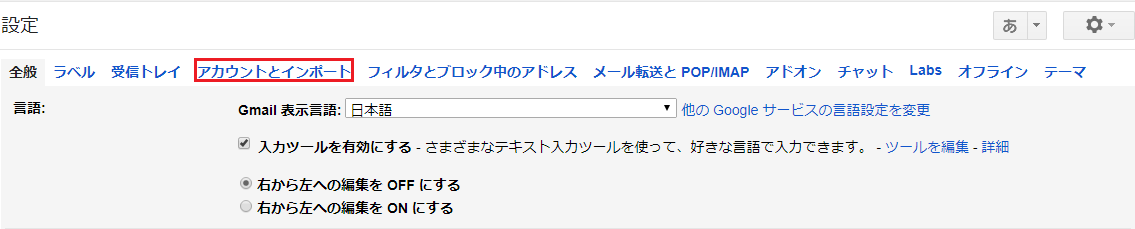
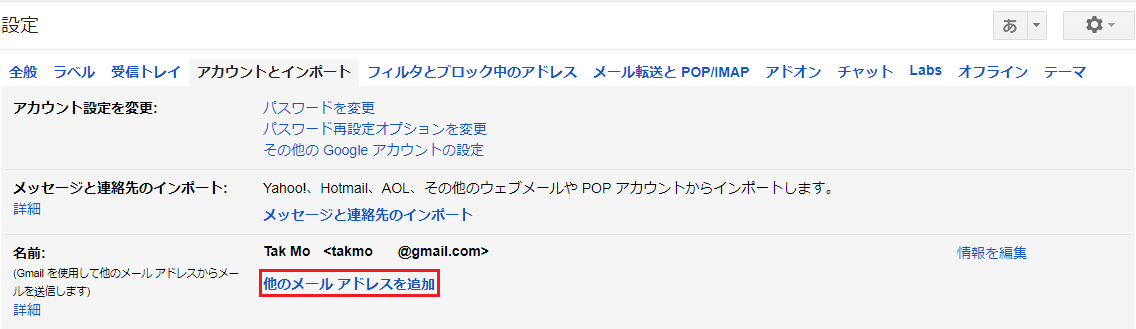

「名前」はメールを受信した側に送られるメールの送信者の名前となります。
「メールアドレス」はGmailに送りたいYahooメールのアドレスを入力して「次のステップ」をクリックします。
4. 次にSMTPサーバーの情報を入力する画面となります。
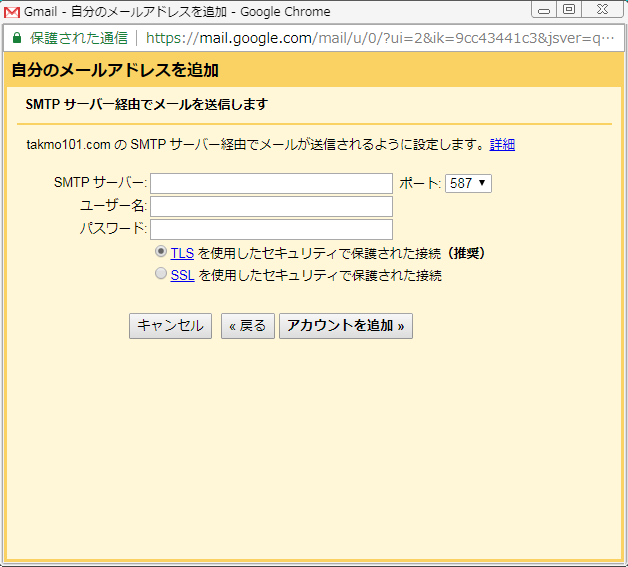
| SMTPサーバー | smtp.mail.yahoo.co.jp |
| ユーザー名 | Yahooメールのアドレス |
| パスワード | Yahooメールのパスワード |
他の項目は変更する必要はありませんので、そのままにして「アカウントを追加」をクリックしてください。
5. 最後に確認手続きを完了させて終了です。
メールアドレスを追加したGmailに対してGmailチームから確認のメールが届いているはずですので、確認してください。
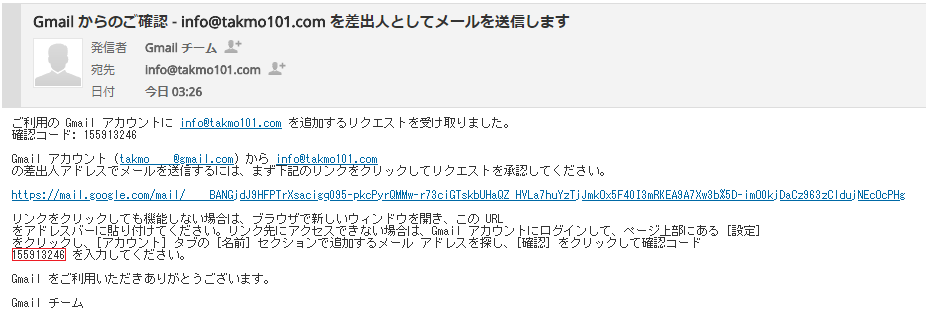
そのメールの中にあるリンクをクリックしてリクエストの承認をするか、確認コードを入力します。
全てが完了すると確認ページが表示されます。
Gmail設定のアカウントとインポート画面に新たに加わったYahooメールのアドレスが表示されるようになっています。
YahooメールをGmailで受信する方法
1. Yahooメールを受け取りたいGmailアドレスでログインし、画面の右上の方にある「歯車」マークをクリックして「設定」を選択します。

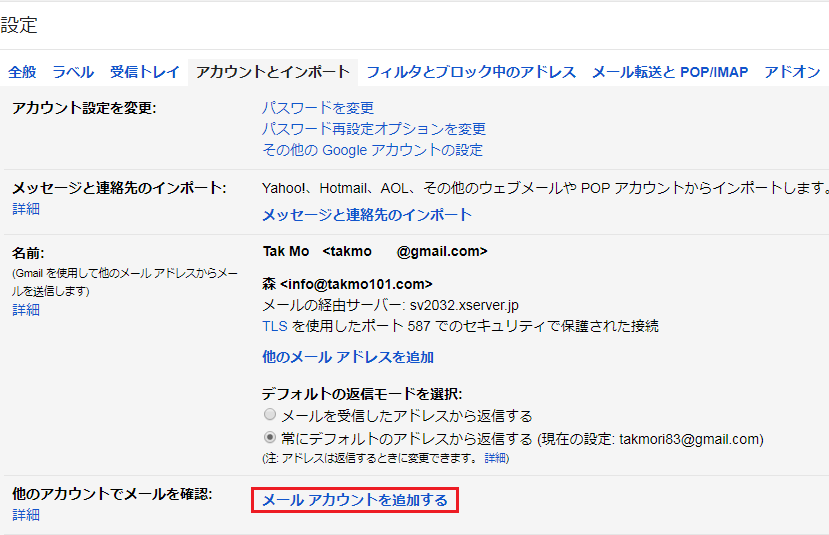
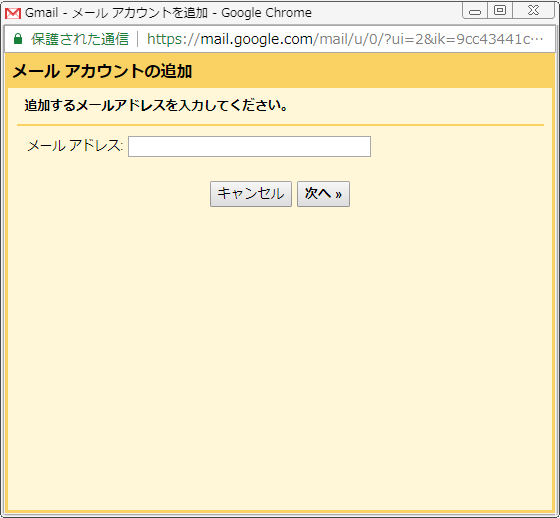
メールアドレスの項目にGmailで受信したいYahooメールのアドレスを入力して「次へ」をクリックします。
3. 次にGmailify の使用を選択するかどうかの画面が出ます。

が、ここは何もいじらずに次へをクリックします。
4. 続いてGmailと関連付けたいYahooメールのアドレス情報を入力していきます。
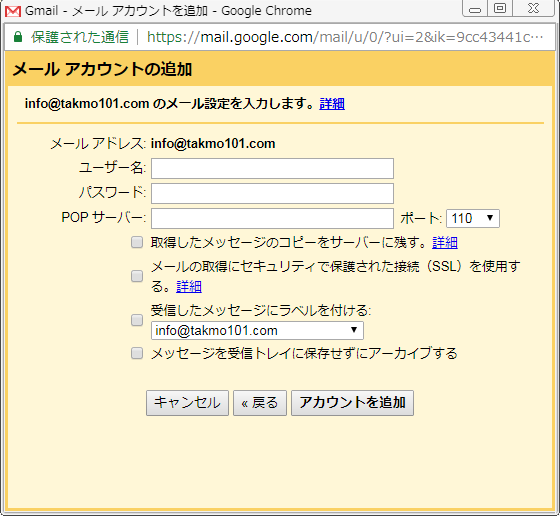
| ユーザー名 | Yahooメールを受け取りたいGmailアドレス |
| パスワード | Gmailアドレスのパスワード |
| POPサーバー | pop.mail.yahoo.co.jp |
ポートは「995」を選択しておいてください。
その下の4つのチェックですが、最初の項目「取得したメッセージのコピーをサーバーに残す。」にはチェックを入れておいてください。
今回設定しているGmail以外にも受信をしたいメールアドレスやスマートフォンでの受信をするために必要となります。
「メールの取得にセキュリティで保護された接続(SSL)を使用する。」の項目はセキュリティの設定に合わせて選択してください。
「受信したメールにラベルを付ける」にチェックつけておいて、先にラベルを作った「Yahooメール」のラベルを指定しておきます。
「メッセージを受信トレイに保存せずにアーカイブする」にもチェックをつけておきましょう。
「アカウントを追加」をクリックして確認画面に移動します。
5. YahooメールにGmailチームから確認のメールが届いているはずですので、確認してください。
確認メールはこのような文面になっています。
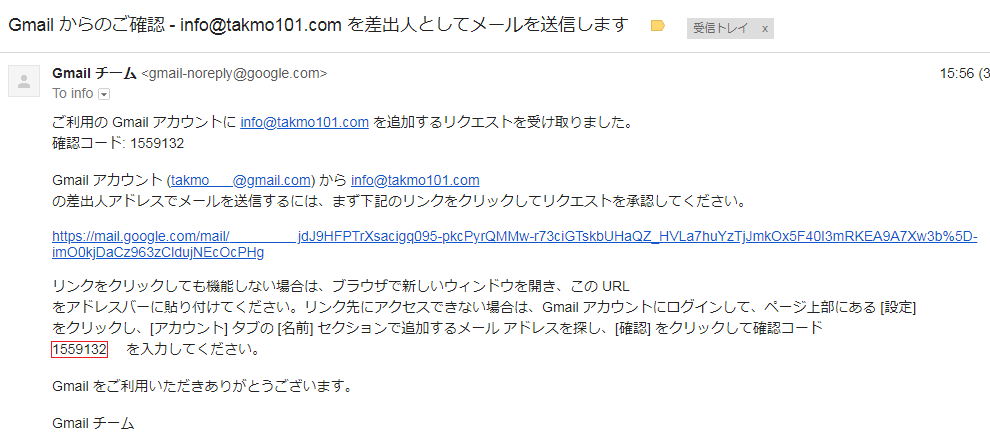
そのメールの中にあるリンクをクリックしてリクエストの承認をするか、確認コードを入力して手続きを完了してください。
確認のページが表示されれば、すべての手続は完了です。
Gmail設定のアカウントとインポート画面に新たに加わったメールアドレスが表示されるようになっています。
まとめ
・Gメールでyahoo!メールを送受信できるように設定しましょう。
・ラベル&フィルタ機能でYahoo!メールから転送されたメールを分けておきましょう。
ラベル&フィルタ機能に関する詳細はこちらを参照ください。
この記事があなたの手助けになったのであれば、嬉しいです!
ご質問や感想などありましたら、お気軽にご連絡くださいね。


