
日本からパソコンを持って来れれば一番いいのでしょう。
が、例えば壊れてしまって新しく買い替えないといけないなど、タイミングよくいつも日本のパソコンを使うことができない事も。
海外でパソコンを購入した場合、もちろんのことですが、初期設定の状態で日本語対応にはなっていません。
日本語を入力することは不可能なのでしょうか?
今回は、海外で購入したパソコンで日本語入力ができるようにする方法を解説していきたいと思います。
日本版と北米版のキーボードの違い
キーボードの配置は、アルファベットは同じですが、いくつかの記号の配置は異なっています。
こちらが2つのの違いをまとめた図となります。
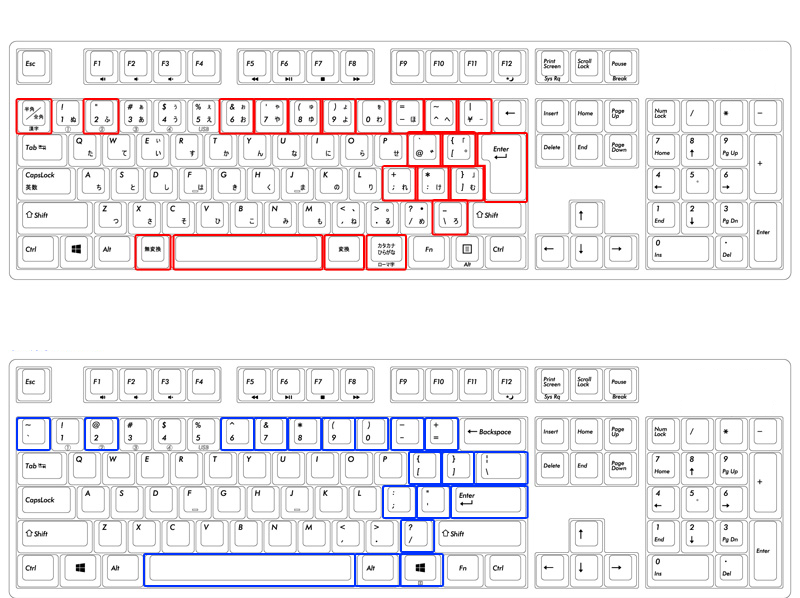
下のキーボード配列が北米のもの。
このように、「@」や「&」、「+」、「:」、「”」、「’」などが別の位置にあります。
では、北米で購入したコンピューターで日本語入力を行うにはどうしたらいいのか、を解説していきたいと思います。
MS-IMEに日本語を追加

ウィンドウズコンピューターでの言語入力は、マイクロソフト社が開発したMS-IME(マイクロソフト-インプットメソッド)で行われています。
このMS-IMEに使用したい言語を加えることで、その言語での入力が可能になります。
もちろん、北米では英語が基本装備で(一部カナダではフランス語が基本装備ですが)日本語は初期設定で登録されていません。
それではWindows 10 コンピューターのMS-IMEに日本語を加えていきましょう。
Windows Settings
まずはWindows Settingsを開きます。
検索窓に「Settings」とタイプするとでてきますので、それをクリックしてください。
Time & Languagesを選択
次に「Time & Languages」をクリックします。

Regions & Languagesを選択
Time & Languages を選択すると、こちらの画面「Date & Time」が開きます。

必要ならここでタイムゾーン設定などを変更することができます。
日本語入力をするための登録には画面の左、「Regions & Languages」をクリックしてください。
するとこのような「Regions & Languages」の画面が開きます。

日本語を登録
「Regions & Languages」の「Languages」に「Add a Language」がありますのでそちらをクリックしてください。

クリックすると、加えることのできる言語の一覧が出てきます。
その中から「日本語 Japanese」を選んでクリックしてください。

完了の確認
再び「Regions & Languages」の画面に戻ります。
そして「Languages」に日本語が加わっていることを確認してください。

加わっていれば、日本語の登録は完成です。
日本語入力の実行方法
せっかく日本語を登録してもそのままでは日本語入力はできません。
右下のタスクバーが「ENG」となっていると思いますので、こちらを変更して日本語入力ができるようにしましょう。




これで日本語モードになりました。
「J」の左側にある「A」と表示されている場合はアルファベット入力、「あ」と表示されていればローマ字による日本語入力になり、「A」と「あ」を左クリックすることで入力の切り替えができます。



以上で、北米で購入したウィンドウズ10 のコンピューターで日本語入力が可能になりました。
キーボードが若干違うので、多少戸惑うかもしれませんが、普通にローマ字入力できますし、使っていけば慣れてくると思います。
MS-IMEに加えて日本語入力はGoogleの日本語入力がより使いやすいです。
こちらのインストールの方法に関してはこちらの記事で紹介していますので、参考にしてください。
まとめ
・日本製と北米製のキーボードでは配置の違う文字がある
・MS-IMEに日本語を追加することで日本語をタイプすることができる。
・日本語入力に切り替えることで日本語を表示させることができる。
この記事があなたの手助けになったのであれば、嬉しいです!
ご質問や感想などありましたら、お気軽にご連絡くださいね。


