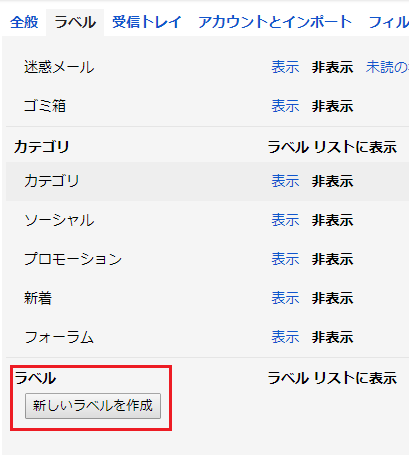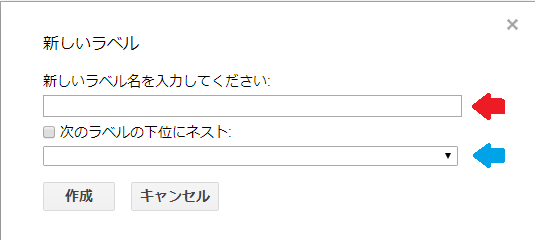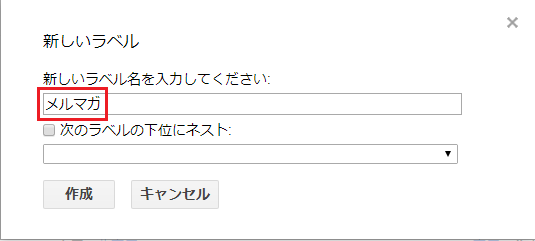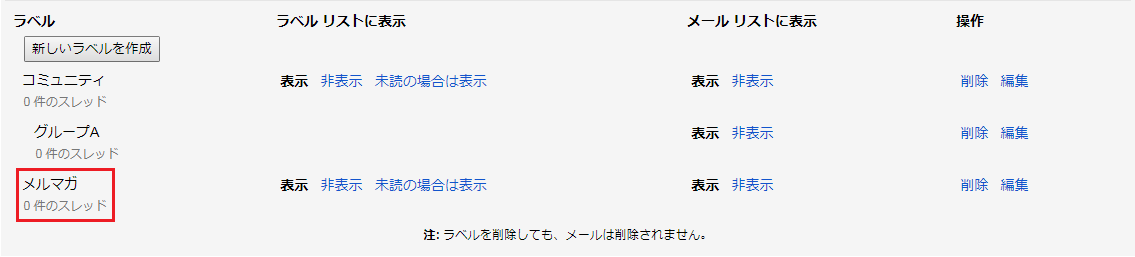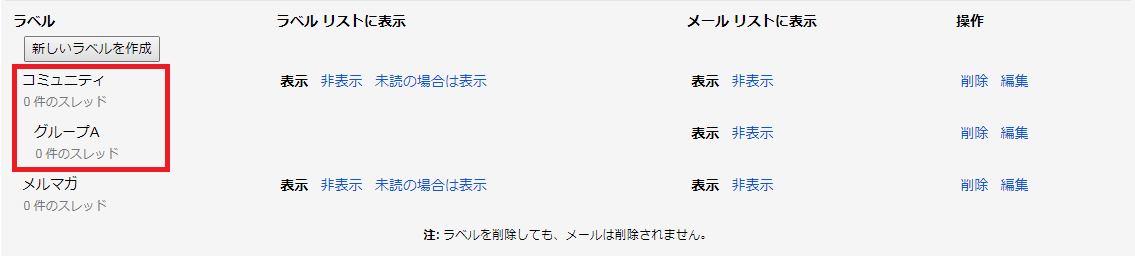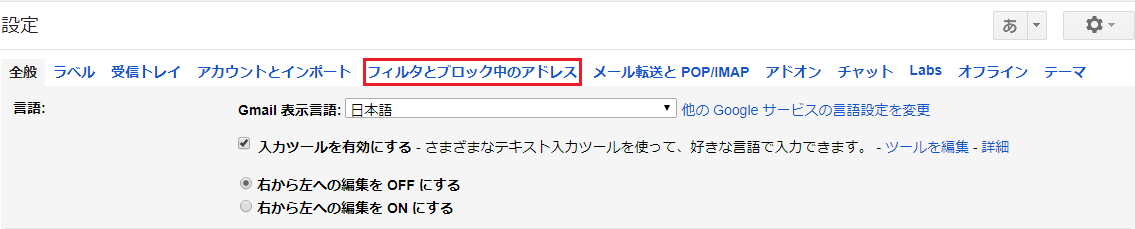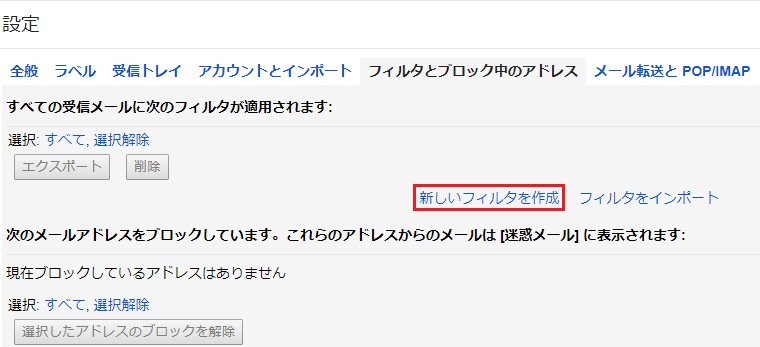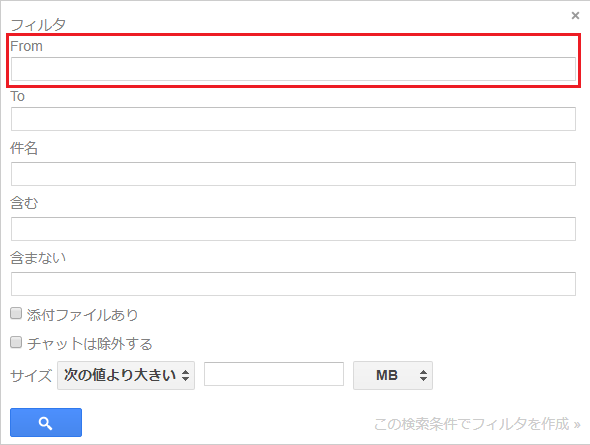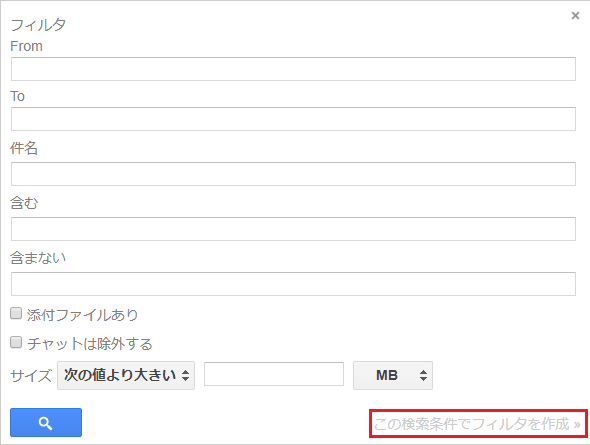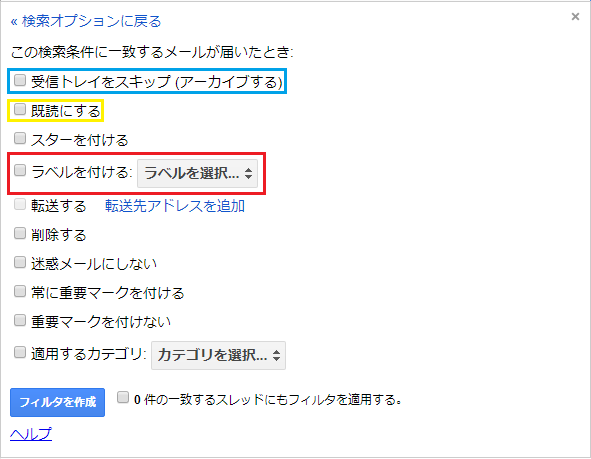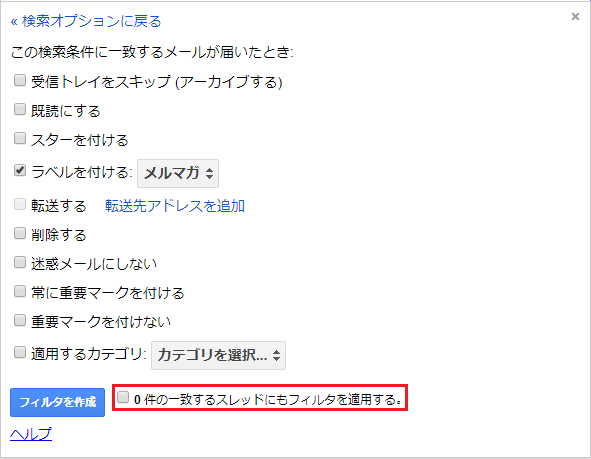Gmailをご利用の方は多いと思いますが、今回はGmailで受け取ったメールをきちんと整理していく方法を解説していきます。
Gmailにはフォルダー機能がないので、Outlookなど、他のメールの送受信や管理に慣れていた方がGmailを使用するとなると、メールの管理方法に戸惑ってしまうかと思います。
かくいう僕もそうでした。
この「ラベル」機能と「フィルター」機能を知るまでは、何千というメールが受信トレイに溜まってしまい、いざ必要なメールを探し始めると見つからないことが何度もありました。
そんな昔の僕のように、時間を無駄に使わなくて済むようこの「ラベル」機能と「フィルタ」機能をマスターしましょう。
「ラベル」機能の使い方

「ラベル」機能を一言で説明すると「フォルダー作成とそのフォルダーの名前設定」です。
ラベル作成の方法を解説します。
1. Gmailにログインし、開いた画面の右上あたりにある「歯車」マークをクリックし、でてきたウィンドウの中の「設定」をクリックしてください。

赤矢印の欄にラベルにつけたい名前を入力してください。
例としてここでは「メルマガ」と入力し、「作成」をクリックしてみます。
するとカテゴリーの中に「メルマガ」という新しいラベルが加わります。
例として先に「コミュニティ」というラベルを作成した後、さらに「グループA」というラベルを作成する場合を見てみましょう。
「新しいラベル名を入力してくだい」に「グループA」、「次のラベルの下にネスト」に「コミュニティ」と入力します。
この場合、必ず「次のラベルの下位にネスト」にチェックを入れておいてください。
カテゴリーを確認すると「コミュニティ」の下位に「グループA」というラベルが存在するようになっています。
このようにしてまとめたいメールを振り分けるラベルを作成していきます。
「フィルタ」機能の使い方

続いて作成したラベルにメールを振り分けるための条件「フィルタ」を設定していきましょう。
1. フィルタの設定もラベルの設定同様、Gmailの開いた画面の右上あたりにある「歯車」マークをクリックし、でてきたウィンドウの中の「設定」をクリックしてください。

一番よく使われる条件は送り主のメールアドレスを「From」欄に入力する方法でしょう。
条件を設定すると右下にある「この検索条件でフィルタを作成」がクリックできるようになりますので、そちらをクリックして次に進みます。
ここではフィルタ分けしたメールをラベルに振り分けるようにしたり、受信トレイに残らないようにしたり、既読にしたりすることができます。
新しくラベルを作ることもできますし、既存のラベルに振り分けることもできます。
ラベルを付けるにチェックを入れた後、「ラベルの選択」をクリックすると選択画面が現れますので、振り分けたい先をクリックしてください。

また、振り分けたいメールが複数ある場合は「一致するスレッドにもフィルタを適用する。」にチェックを入れておいてください。
まとめ

・Gメールではラベル機能を使ってまとめたいメールの集め先を作ります。
・フィルタ機能を使って、集め先に特定のメールを集めます。
・エイリアス機能と組み合わせて使うことでより詳細にメールを分けることができます。
Gmailは「ラベル」機能と「フィルタ」機能を駆使することで劇的に管理がしやすくなります。
それに加えて「エイリアス」機能をあわせて使うことで、同じアドレスから送られてくるメールの仕分けも可能になりますので、ぜひ、使ってみてください。
この記事があなたの手助けになったのであれば、嬉しいです!
ご質問や感想などありましたら、お気軽にご連絡くださいね。