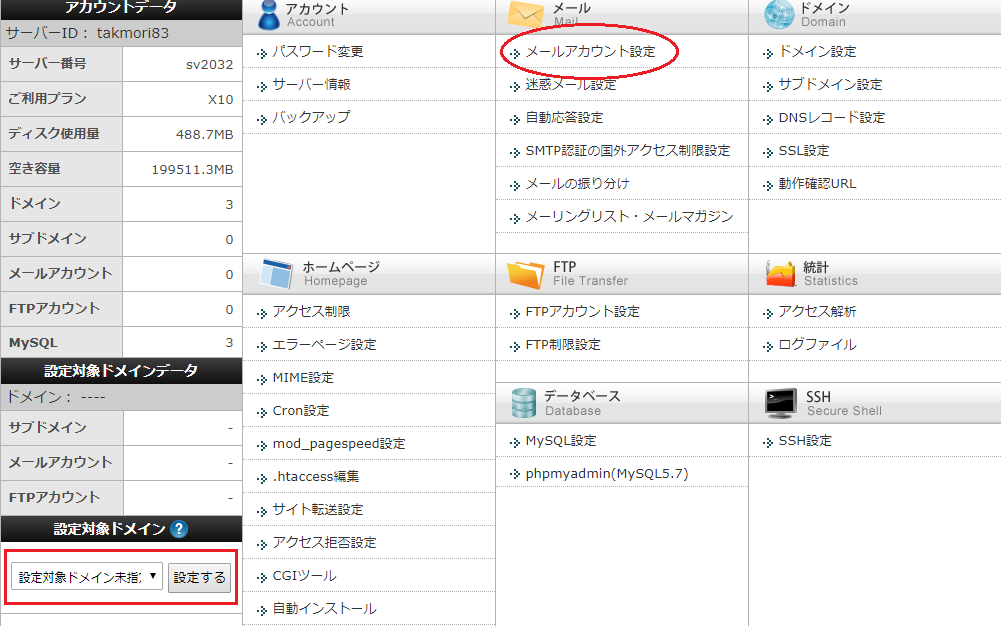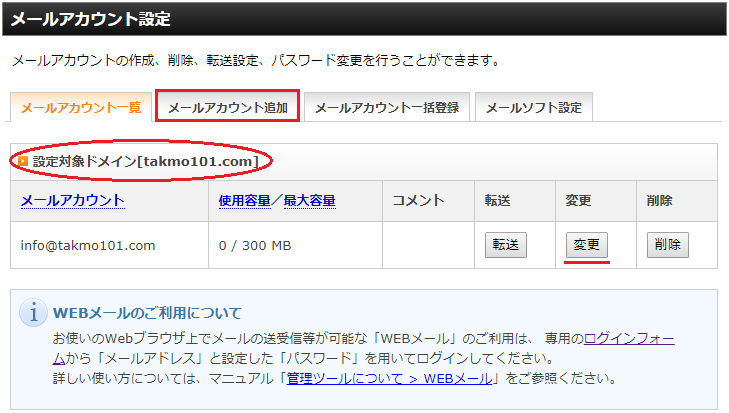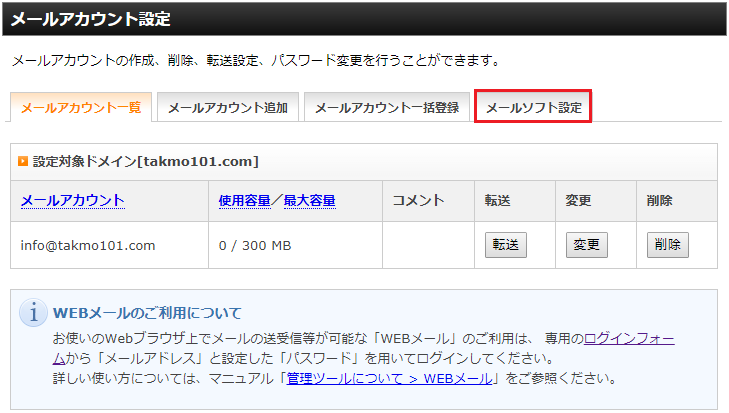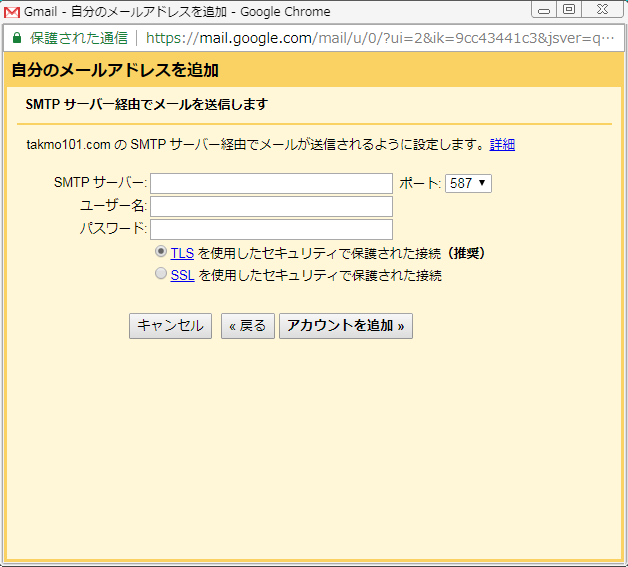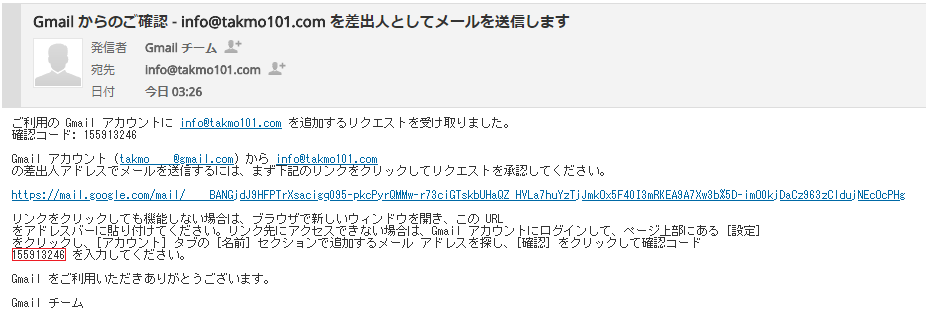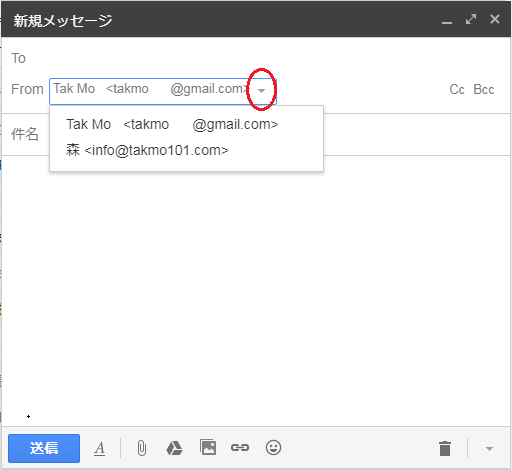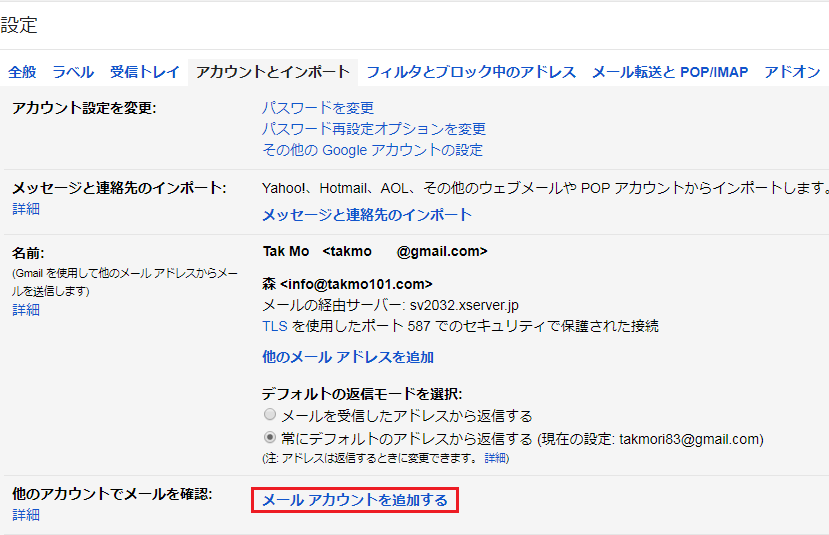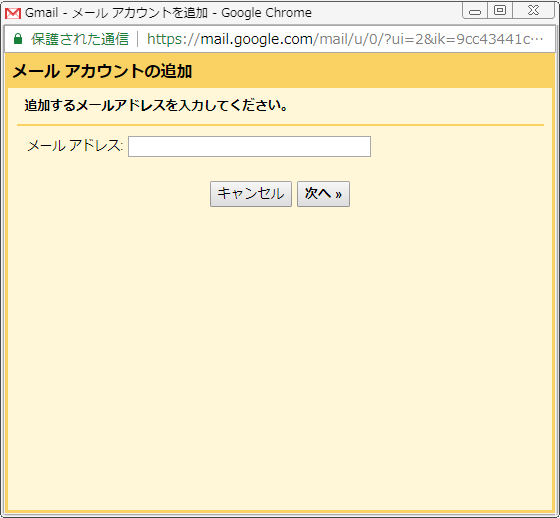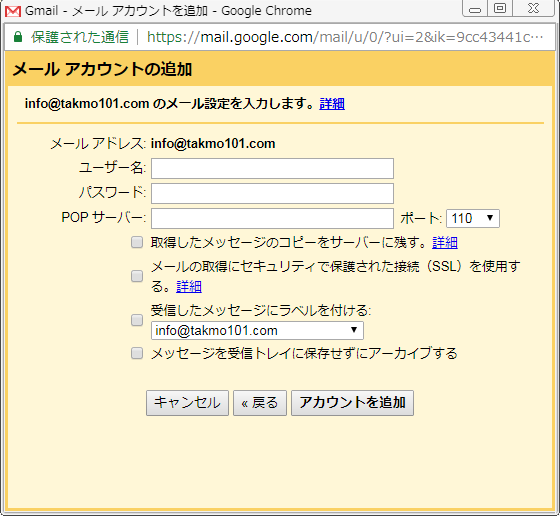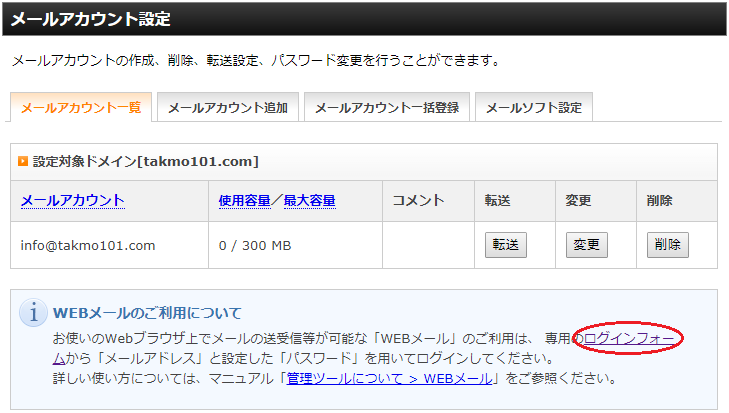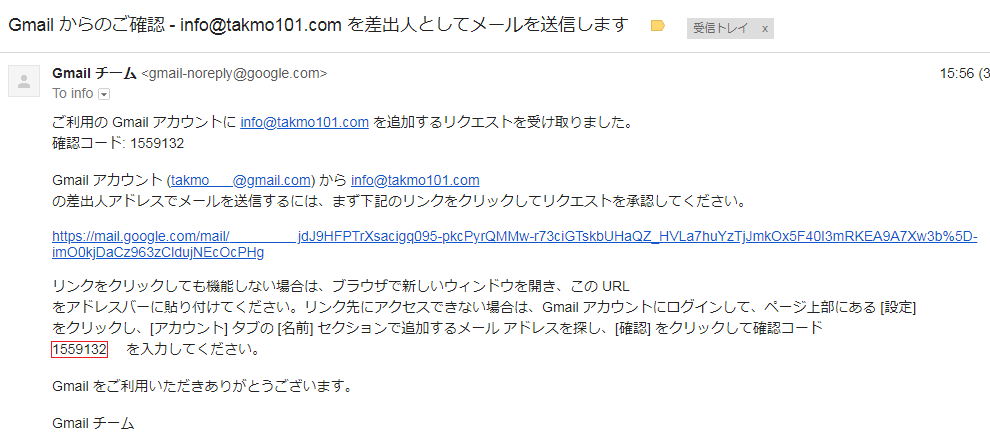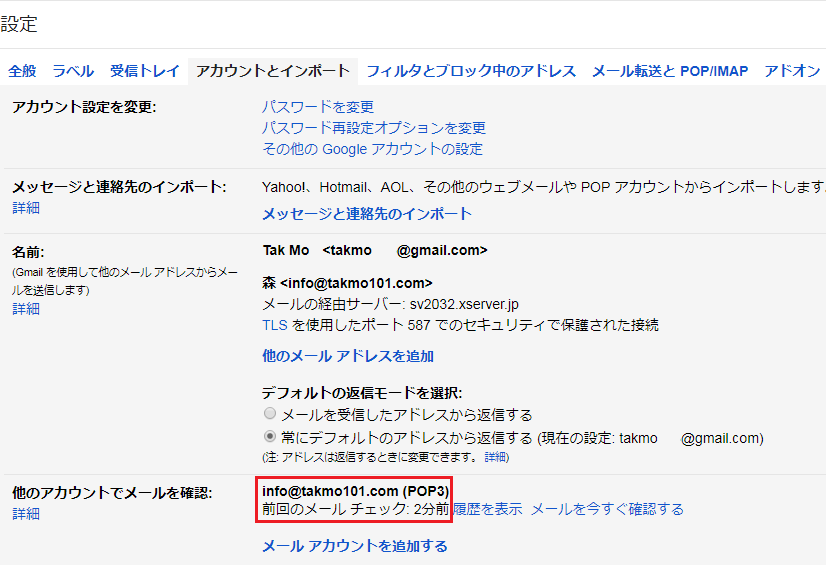このサイトでは使い勝手のいいGmailをメール管理に使用することをお薦めしています。
が、せっかくレンタルではない独自ドメインのサイトを運営しているのに、運営者への連絡メールのアドレスがGmailなどのフリーアカウントメールだと、ちょっと見た目が安っぽくなってしまいますよね。。
やはり独自ドメインが@の後ろについているメールアドレスでの対応のほうが、運営者もサイトも信頼度が高くなり、見栄えも良くなります。
今回は独自ドメインメールアドレスの取得方法、そしてそのメールアドレスでの送受信をGmailで行う方法を解説していきます。
僕自身がエックスサーバーで独自ドメインを取得していますので、今回の解説はエックスサーバーでのメールアドレス取得方法となります。
他のサーバーサービスを利用されている場合でも、流れは大体おなじになると思いますので、参考にしてください。
また、独自ドメインメールを取得するためには、Xサーバーのレンタルに独自ドメインの取得、そしてGメールを持っていることが条件になります。
それぞれの詳細方法は以下を参照ください。
Xサーバーをレンタルするには、
独自ドメインを取得するには、
Gメールを取得するには、
エックスサーバーでメールアドレスを設定する方法
まず、エックスサーバーで独自ドメインにメールアドレスを設定します。
1. エックスサーバーでサーバーパネルにログインし、「メールアカウント設定」をクリックします。
その際、「設定対象ドメイン」の選択もしておいてください。
複数のドメインを持っていた場合、メールを設定したいドメインと違うドメインでメールアドレスを取得しないようにするためです。
2. このようなページが開きます。
設定対象ドメインが正しいことを確認し、「メールアカウント追加」をクリックしてください。
3. 開いた画面で新たに取得したいメールアドレスの設定を入力していきます。

個々の項目説明
| メールアカウント | 好きなメールアドレスを選択してください。
(ビジネスですのであまりふざけたものはオススメしません。) |
| パスワード | パスワードを設定します。
もし忘れても、メールアカウント設定の変更から、いつでも新しいパスワードに変更できます。 |
| 容量 | 5000 MBまで変更できます。
エックスサーバーに個別に連絡することで、さらに容量を増設することもできますが、特に大きな添付ファイルをやり取りする予定がなければ300 MBで大丈夫です。 |
| コメント | パスワードのヒントなど、好きなことをメモとして残せます。 |
すべての項目が正しく入力されていることを確認し、「メールアカウントの作成(確認)」をクリックします。
4. 確認画面で再度確認して、作成を完了させてください。
メールアカウント設定のメールアカウント一覧で作成したメールアカウントが表記されていれば無事、終了です。
Gmailから独自ドメインメールアドレスで送信する方法
続いてGmailから独自ドメインメールアドレスで送信を可能にする手続きを解説します。
1. メールアカウント設定でメールソフト設定のタブをクリックしてください。
ここに表示されている「送信メール(SMTP)サーバー」をメモしておいてください。
3. 次にGmailの設定画面を開きます。
メールの送信したいGmailアドレスでログインし、歯車マークをクリックして設定を選択してください。

4. 設定画面が開いたら、「アカウントとインポート」をクリックし、「他のメールアドレスを追加」をクリックしてください。
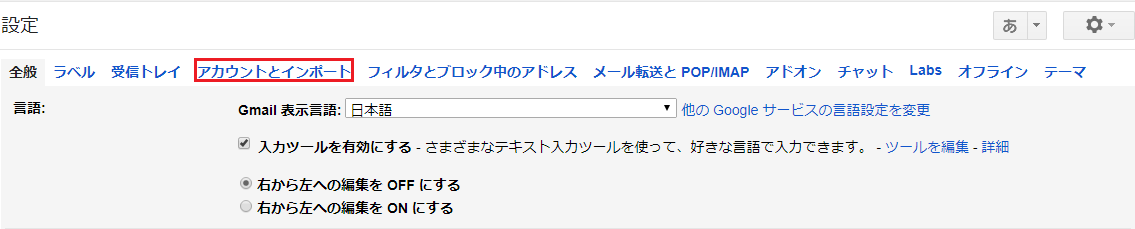
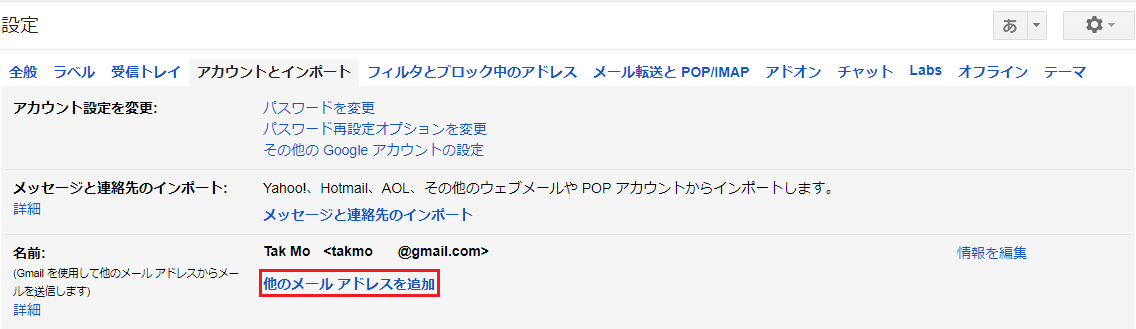
5. 別ウィンドウでこのような画面が表示されますので入力してください。
「名前」はメールを受信した側に送られるメールの送信者の名前となり、「メールアドレス」はGmailで送信したい独自ドメインメールアドレスを入力します。
「エイリアスとして扱います」の項目にチェックを入れて「次のステップ」をクリックします。
6. 続いての設定です。
先程メモした、
・送信メール(SMTP)サーバーをSMTPサーバーの項目に入力
・「ユーザー名」は独自ドメインメールアドレス
・「パスワード」は設定した独自ドメインメールアドレス用に設定したパスワード
を入力してください。
他の項目は変更する必要はありませんので、そのままにして「アカウントを追加」をクリックしてください。
7. 最後に確認手続きを完了させて設定終了です。
メールアドレスを追加したGmailに対してGmailチームから確認のメールが届いているはずですので、確認してください。
そのメールの中にあるリンクをクリックしてリクエストの承認をするか、確認コードを入力します。
8. 全てが完了すると確認ページが表示され、Gmail設定のアカウントとインポート画面に新たに加わったメールアドレスが表示されるようになります。
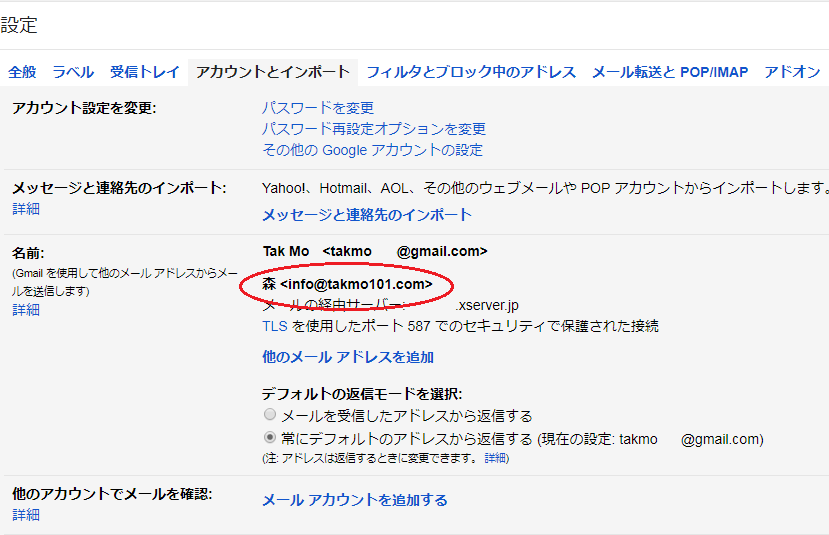
今後、メールを送信する際にFrom に表記されるアドレスの最後に「▼」マークが表示されますので、ここをクリックして送信の際に、どのメールアドレスで送信するかを選択できるようになります。
Gmailに独自ドメインメールアドレスへ届いたメールを受信する方法
続いて独自ドメインのメールアドレス宛に送られてきたメールをGmailで受信する方法を解説していきます。
1. ここでエックスサーバーのメールソフト設定で表示されていた受信メール(POP)サーバーの情報が必要になりますので、確認しておいてください。
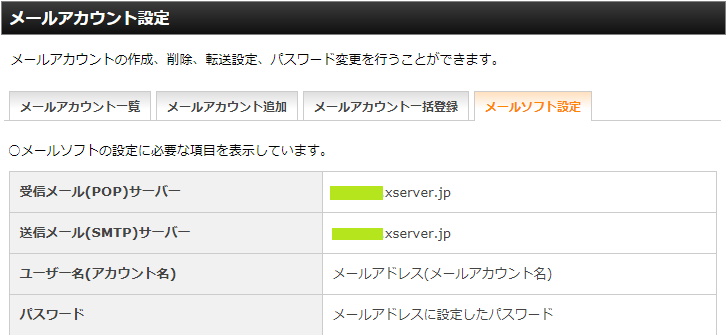
2. 受信したいGmailの設定画面を開き、「アカウントとインポート」から他のアカウントでメールを確認の「メールアカウントを追加する」をクリックします。
メールアドレスの項目にGmailで受信したいメールアドレスを入力して次へをクリックします。
4. 次にGmailify の使用を選択するかどうかの画面が出ます。
が、ここは何もいじらずに次へをクリックします。
5. 続いてGmailと関連付けたいメールアドレスの情報を入力していきます。
「ユーザー名」と「パスワード」はメールアドレスとそのパスワードを、そして「POPサーバー」は受信メール(POP)サーバーを入力します。
ポートは変更の必要はありません。
その下の4つのチェックの説明です。
最初の項目「取得したメッセージのコピーをサーバーに残す。」にはチェックを入れておいてください。
今回設定しているGmail以外にも受信をしたいメールアドレスやスマートフォンでの受信をするために必要となります。
「メールの取得にセキュリティで保護された接続(SSL)を使用する。」の項目はセキュリティの設定に合わせて選択してください。
残り2つは空欄のままで大丈夫です。
「アカウントを追加」をクリックして確認画面に移動します。
6. 独自ドメインメールアドレスにGmailチームから確認のメールが届いているはずですので、確認してください。
エックスサーバーで設定したメールを確認するためにはエックスサーバーのウェブメールページを開く必要があります。
ここからウェブメールのログインページに移動できますので、クリックし、Gmailチームからの確認メールが届いているか、確認してください。
そのメールの中にあるリンクをクリックしてリクエストの承認をするか、確認コードを入力して手続きを完了してください。
7. 確認のページが表示されれば、すべての手続は完了です。Gmail設定のアカウントとインポート画面に新たに加わったメールアドレスが表示されるようになります。
まとめ

・独自ドメインを取得したら独自ドメインのメールを設定しましょう。
・独自ドメインメールを設定したらGめーるで送受信できるように設定しましょう。
ちょっとめんどくさいかもしれませんが、それほど難しいことはありませんので、ここで解説したとおりに作業を進めてみてください。
また、送受信ができるようになったら、ラベルとフィルタ設定をして、独自ドメインメールアドレスに届いたメールを分けておくようにすることをオススメします。
ラベルとフィルタの設定の仕方はこちらで詳しく説明していますので、参考にしてください。