インターネットビジネスを行う上で必要なものの一つのドメイン。
サーバーを取得した後に取得するものになります。
とはいえ、ドメインって一体何?と思っている方も多いではないでしょうか?
サーバーに関しての説明と解説はこちらを参考にしてください。
ドメインって何?
またまた専門用語が出てきました。
「ドメイン」
聞いても何のことだか想像すらつきませんよね。
簡単に説明するとドメインというのはインターネットの中の住所のようなものです。
このサイトのアドレス「.com」の前の部分である「takmo101」がドメインに当たります。
ブラウザ(サイトを見るためのソフト、インターネット・エクスプローラーやグーグル・クローム、ファイヤーフォックスなど)でアドレスを打つと目的のサイトが出てきますので、まさに住所ですよね。(アドレスって英語、日本語訳すれば住所ですしW)
サーバーの説明で、「サーバーは土地のようなもの」といいましたが、ドメインを同じようなたとえでいうと「土地につくった建物」と言えると思います。
そしてサイトを作るということはこの建物を色々と飾り付けをしていって、みんなに見に来てもらうようにする作業になるのです。
ドメインの取得方法は?
ドメインを取得するのも、サーバーと同じように行います。
つまり、ドメインを貸している会社からレンタルすることになるのです。
いろいろな会社でレンタルをしていますが、ボクがおすすめするのはサーバーを借りているXサーバーでドメインも借りてしまう方法です。
なぜかというと、ドメインを取得した後、サーバーに登録しないといけないため、同じXサーバーのサービスのほうが簡単に済ませることができるからです。
そして、こっちの理由のほうがメインでしたが、実は「名前.com」でドメインを取ろうと試したとき、支払いの段階で、海外から、だからなのか、支払手続きが完了させられなかったのです。
クレジットカードで支払おうと入力するのですが、なぜか受け付けず。かと言って「このカード番号は無効です」みたいな表示もあらわれずで一向に進まなくなってしまい、レンタル料金はやすかったのですが、諦めた経緯がありました。
原因はわからずじまいで、今トライすれば、何のこともなく、取得できるかもしれませんが…。
さて、前置きが長くなってしまいましたが、ドメインをXサーバーで取得する方法を解説していきます。
ドメインの取得方法
まず、Xサーバーにアクセスし、取得したいドメインが使えるかどうか、検索してみましょう。
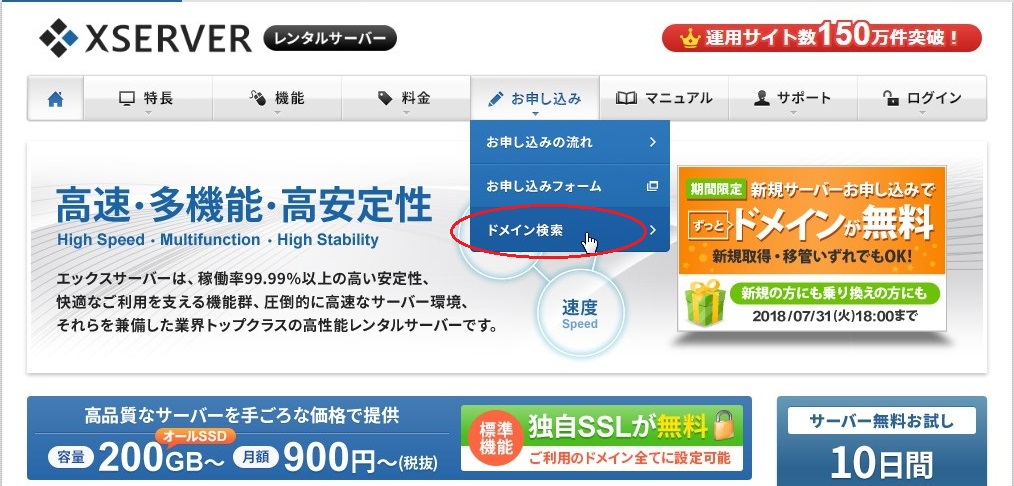
「お申込み」の中の「ドメイン検索」をクリックしてください。
続いて取得してみたいドメインを検索窓に打ち込み「空きドメインの検索」をクリックします。

すると、検索したドメインが使用可能かどうかの結果があらわれます。
例として「nandemonews」というドメインが取得可能かどうかを検索してみました。
結果は「.com」では取得できず、「.net」では取得が可能です。
同じドメインでも、希望するアドレスの後半部分を代えることで、このように取得ができる場合があるのです。
それでは、取得可能なドメインを実際に取得していきます。
Xサーバーのメインページよりログインからインフォパネルを選んでクリックをします。

インフォパネルが開いたら、画面右側にある「追加のお申込み」をクリックします。


続いて追加するサービスを選ぶことになります。

ドメインの「新規取得」をクリックしてください。
取得したいドメイン名を打ち込みます。

すでに検索して取得可能な組み合わせのドメイン名を入れましょう。
ドメイン名に間違いがないかどうかを確認して「申し込む」をクリックしてください。
内容確認が2回、行われます。
<一回目>

<二回目>

「お申し込みする(確定)」でドメインの取得ができましたが、まだ、完了ではありません。
支払いを済ませるまでは仮押さえでしかないからです。

次の画面で「料金のお支払い」をクリックしましょう。

新たに取得を申込んだドメインの前にチェックを入れ、契約期間を選んで、「お支払い方法を選択する」をクリックします。
支払い方法は4つの中から選べます。
銀行振込、クレジットカードによる支払い、コンビニエンスストアからの支払い、ペイジーによる支払いの4つです。

お好きな支払い方法を選択して、支払いを済ませましょう。
支払いが完了すると、晴れて独自ドメインの取得完了となります。
ドメインをサーバーに登録しましょう
独自ドメインが取得できましたら、自分のサーバーに取得した独自ドメインを登録しましょう。
そうすることによって、あなた独自のサイトが全世界に向けて公開されることになります。
登録の方法を解説していきますので、参考にしてください。
サーバーへのドメイン登録方法
ドメインをサーバーに登録するするには「サーバーパネル」から操作をする必要があります。
Xサーバーのメインページのログインより「サーバーパネル」をクリックしてください。

必要があれば、サーバーIDとサーバーパスワードを入力します。

サーバーID、サーバーパスワードとなっていますが、「【Xserver】■重要■サーバーアカウント設定完了のお知らせ (試用期間)」という件名のメールで送られてきた「会員ID」と「会員情報のパスワード」を打ち込めば、大丈夫です。

開いたサーバーパネルの中から「ドメイン設定」を選択します。

「ドメイン設定」より「ドメイン設定の追加」をクリックします。

取得したドメイン名を打ち込み、「ドメイン設定の追加」をクリックしてください。
成功すれば、「ドメイン設定」の「ドメイン設定の一覧」の中に、追加したドメインが表示されます。
これでドメインをサーバーに登録が完了できました。
ちなみに上記の画像で修正してありますが、 ボクのサーバーにはドメインが3つ、すでに登録されています。
これは、同じサーバーにいくつかのドメインを登録させて管理しているからです。
あなたも将来的に、違ったジャンルのサイトを作っていきたい、といった場合などに別の名前のドメインを取得して、一つのサーバーに複数のドメインを登録することができるのです。
あなたのホームページが出来上がり!次のステップは?
これであなた独自のホームページが出来上がりました。
やがて世界中からあなたのサイトに人々がアクセスしてくることになるわけですが、いまのままでは、全く見せるものがない、空っぽなただの箱でしかありません。
次のステップはこのホームページを見ていただくために、いろいろと装飾して、きれいに整え、情報を入れていかなくてはいけません。
そのための第一歩として、まず手始めにワードプレスをインストールしましょう。
