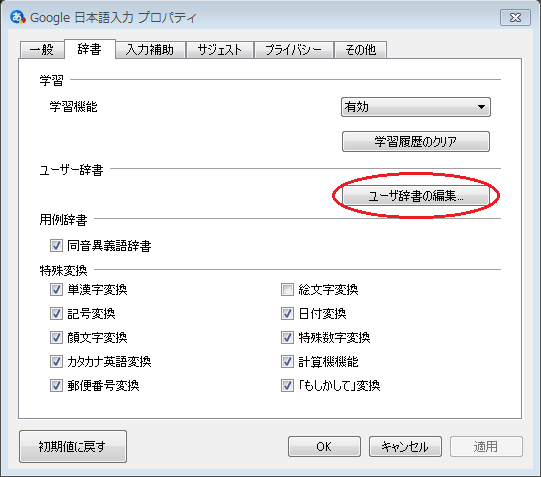インターネットビジネスをしていく上で記事の作成は避けて通れない必須の作業となります。
これから何千という記事を書いていくことになりますが、記事作成という作業時間をいかに効率よく短縮するか、が成功への重要なポイントになってきます。
そこで今回は、入力作業を効率よく行うことができるGoogle日本語入力を紹介しましょう。
インストールの方法から、数ある機能の紹介と、記事作成の効率化に是非マスターしてほしい単語登録・辞書登録の仕方を解説していきます。
Google日本語入力のインストール方法
Google日本語入力のインストールはこちらのリンクより行うことができます。
1. 移動したこちらの画面より「ダウンロード」をクリックしてください。
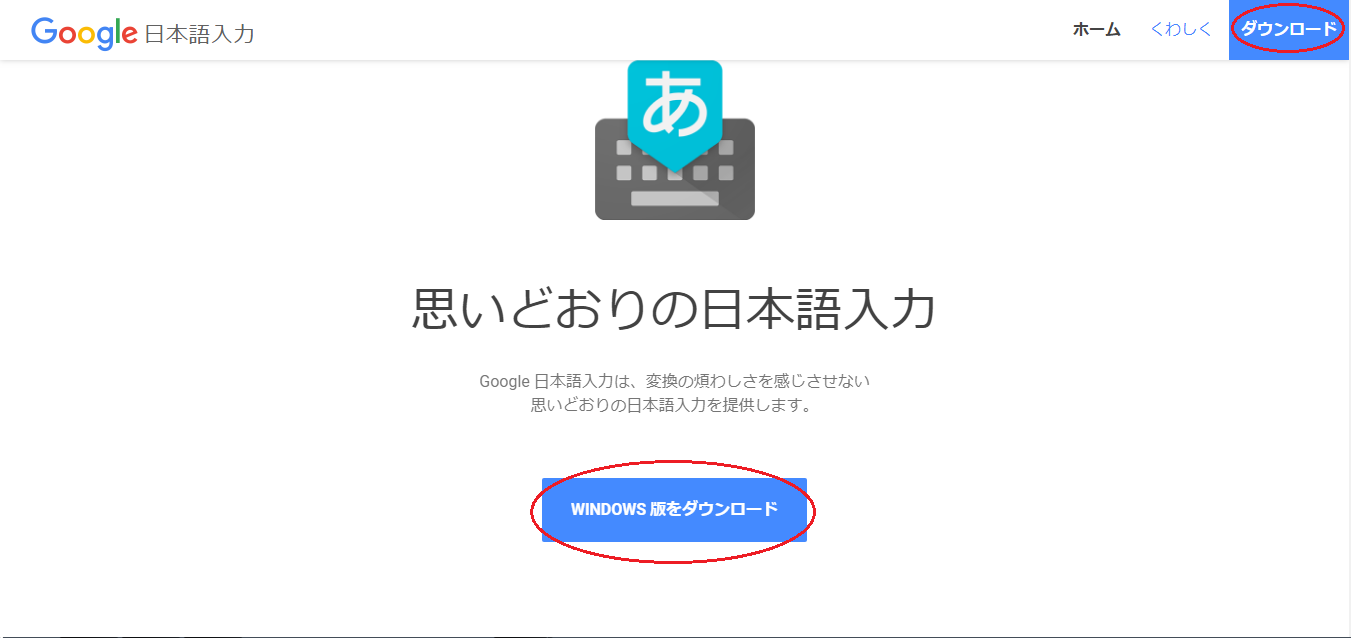
2. Googleポリシーと規約を確認して「同意してインストール」をクリックします。
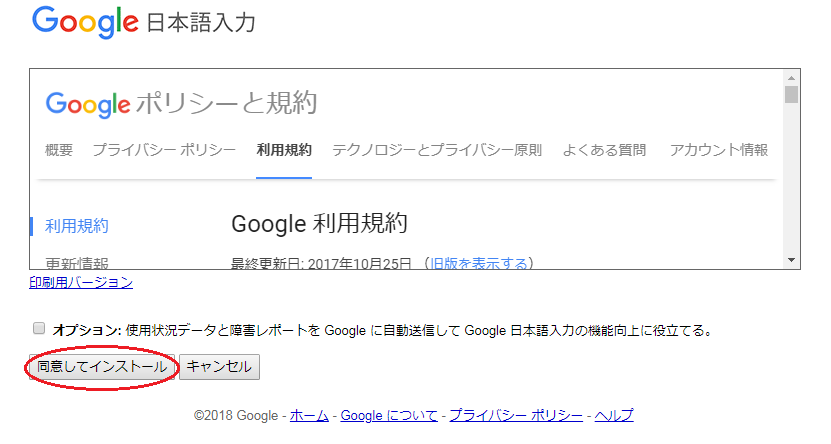
3. ダウンロードされた「GoogleJapaneseInputSetup」をクリックしてGoogle日本語入力をインストールしてください。
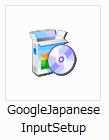
「OK」をクリックしてインストールを終了させます。
インストールが無事終了したら、コンピューターを再起動させてください。
4. 問題なくインストールされていたら画面右下にGoogle日本語入力のアイコンが表示されています。

Google日本語入力の10あるオススメ機能
Google日本語入力に含まれているオススメ(一部はお楽しみ)機能を10個、解説していきます。
ぜひ覚えて作業の効率化に利用してください。
顔文字一覧が変換に表示
顔文字を出したいとき、「かおもじ」と入力して変換してください。

つまり顔文字だけで438候補もあるということです。
計算結果を出してくれる
数式を入力していくと計算して答えを変換候補に表示してくれます。

郵便番号から住所を出してくれる
郵便番号の形式である「3桁の数字」&「-」&「4桁の数字」を打ち込むとそれに該当する住所を変換候補に表示してくれます。

西暦と元号の変換、日付・時間・曜日を教えてくれる
「今」と入力すると時間を教えてくれます。
「今日」と入力すると今日の日付を教えてくれます。
その他にも、
・「明日」「明後日(あさって)」「明々後日(しあさって)」
・「昨日」「一昨日(おととい)」「一昨々日(さきおととい)」
・「今年」「去年」「一昨年(おととし)」「来年」「再来年(さらいねん)」
・「日曜」「月曜」「火曜」「水曜」「木曜」「金曜」「土曜」
に対応して教えてくれます。

英語の綴りを教えてくれる
英語を日本語読みで入力すると綴を変換候補に表記してくれます。

「Z」キーを使ったショートカット
「z」キーと一緒に押すことでショートカットキー変換ができます。
| z+l | → | z+k | ↑ | z+「 | 『 | z+、 | ‥ | z+・ | / |
| z+h | ← | z+j | ↓ | z+」 | 』 | z+。 | … | z+- | ~ |
2進数、8進数、16進数への変換

「こまんど」を使った設定の変更

シークレットモード
シークレットモードはONの状態では、変換したことがある文字を優先的に表示させる学習機能が有効化されます。

右側がオンの状態です。以前に変換で選んだ候補が一番上に出るようになっています。
自分以外の人がPCを使う時やジャンルが違う文章を書くときなど、学習機能がジャマになる時に停止させることで効率的に作業が行なえるようになります。
サジェスト機能
サジェスト機能とは、入力した文字の後に続く文字を予測して表示する機能です。
オンとオフの違いは以下のようになります。

「おつかれさまです」の「おつか」を入力した時点で変換候補が表示されます。
右側はサジェスト機能を停止している状態で、同じように「おつか」と入力してもなんにも変換候補は出てきません。
サジェスト機能はあったほうが便利ですが、書いている内容によっては停止していたほうがいい場合もあります。
うまく使い分けましょう。
『おまけ』おみくじ
「おみくじ」と入力して変換すると、変換候補に今日の運勢が出てきます。

単語登録・辞書登録の方法とショートカットキー設定の仕方
文章を書いていて何度も使う言葉ってあると思います。
その度に全部を入力していると時間ばかりかかってしまう、と思われたことはありませんか?
そう思われた方のために、Google日本語入力では「単語登録・辞書登録」機能というものがあります。
この機能を使えば、自分で登録した言葉があっという間に変換候補に出てくるようにできるのです。
たとえばビジネス用語である「平素より大変お世話になっております。」といった一文も「へいそ」と入力するだけで変換候補の最上段に登場させることができます。
では、どのように行うか、説明していきましょう。
単語登録・辞書登録
1. 画面右下にある言語バーのスパナマークをクリックし、でてきたウィンドウの中の「プロパティ」をクリックしてください。

2. Google日本語入力プロパティが表示されます。
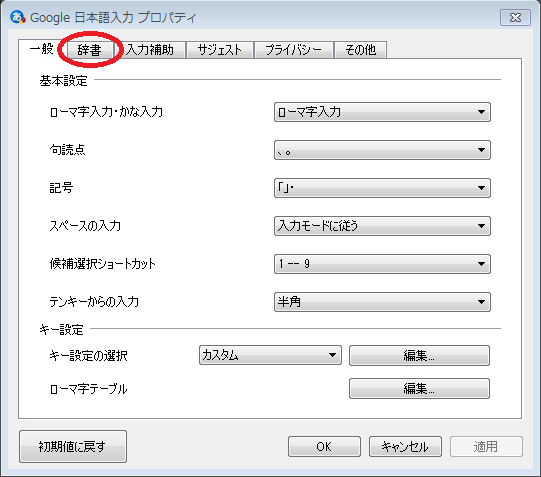
その中の「辞書」タブをクリックしてください。
「よみ」欄に打ち込みたい言葉を入力します。
「単語」欄には、「よみ」に入力した言葉を打ち込んだときに変換候補の最上段に表示させたい言葉を入力します。
例えば僕が登録している3つの「よみ」を入力すると変換候補はこのように表示されます。

「辞書ツール」表示のショートカットキー設定
このように便利な「単語登録・辞書登録」ですが、いざまとめて登録しようとしても使用頻度の高い言葉がなかなか思い出せないものです。
一方で記事作成中に、「あ、この言葉を登録しておくと便利だ」と気がつくことがありますが、その度にプロパティを開いて、では手間がかかってしまいますよね。
そんな悩みを解決するために、辞書ツールを表示させるショートカットキーを設定する方法がありますので、紹介していきます。
1. 「Google日本語入力プロパティ」の「一般」画面で「キー設定の選択」にある「編集」をクリックしてください。

2. 「Google 日本語入力 キー設定」が表示されますので、左下の「編集」をクリックしてください。
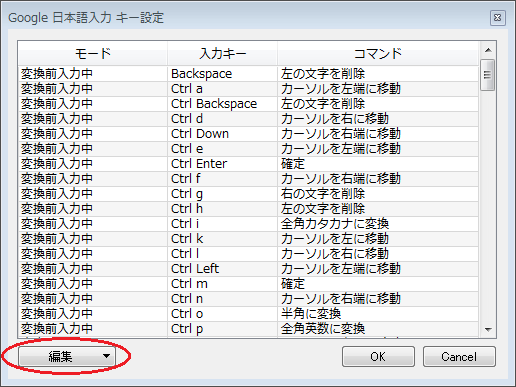
3. 開いたウィンドウの中から「エントリーを追加」をクリックしてください。

4. これで「モード」「入力キー」「コマンド」が入力できるようになります。
モード
「モード」はどの状態でショートカットキーを使うと効果が現れるかを決めるものです。

入力キー
「入力キー」はどのショートカットキーを使うのかを決めます。
「単語登録・辞書登録」には「Control + F7」をお薦めします。

コマンド
「コマンド」では設定したショートカットを押した際に起こることを設定します。
「単語登録・辞書登録」の場合には「辞書ツールの起動」を選択してください。

まとめ
・Google日本語入力をインストールしましょう。
・記事を書くのに時間短縮させることのできる10のオススメ機能があります。
・一番オススメな機能は単語登録・辞書登録機能です。
いかがでしたでしょうか?
あまりに盛りだくさんで全部覚えきれない、という方もいらっしゃるかもしれません。
そんな方にも最後の「単語登録・辞書登録」だけはぜひマスターしてほしいと思います。
この機能に慣れると記事作成の時間が大幅に短縮することができますので。
この記事があなたの手助けになったのであれば、嬉しいです!
ご質問や感想などありましたら、お気軽にご連絡くださいね。