
パソコンで作業をしていて画面上に表示されている画像などが手に入らないかな~と思われたことはありませんか?
専門用語でキャプチャといいますが、この作業をウィンドウズに入っているツール「Snipping Tool」で簡単にできるのをご存知でしたか?
他にもキャプチャーソフトはいろいろあり、僕は「Rapture」や「SnapCrab」をよく使っていますが、新しいソフトをダウンロードしたくない、という方にはこの「Snipping Tool」はオススメです。
今回はその使い方を解説していきます。
「Rapture」や「SnapCrab」の使い方はこちらからどうぞ。
Snipping Toolの使い方
1. まずは「Snipping Tool」を起動させます。

「プログラムの検索」で「Snipping Tool」と打ち込み、探してみてください。

もしくは「全てのプログラム」の「アクセサリー」から起動させることもできます。

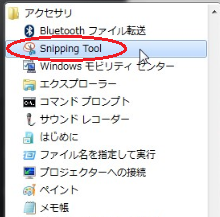
2. 「Sniiping Tool」が起動すると、画面上に新規作成状態で表示されます。

範囲指定するとキャプチャーがされ、切り取られた画像が表示されます。

3. キャプチャーされた画像を編集することができます。


4. キャプチャの範囲指定の方法も変更できます。

キャプチャ範囲を自分自身でこのように設定できたり、ウィンドウごとのキャプチャしたり、画面全体をキャプチャすることも可能です。

5. 保存は新規作成の右隣、フロッピーディスクのアイコンをクリックしてください。
保存先のファイル指定やHTML、PNG、GIF、JPEGなどの形式指定ができます。
プルダウンメニューをキャプチャーする方法
ウィンドウズ10での「Snipping Tool」でプルダウンメニューをキャプチャすることができます。
プルダウンメニューとは、例えば右クリックした際に出るウィンドウズで、ファイルの名前変更するときなどに使うと思います。
このプルダウンメニューは「Snipping Tool」の通常の撮影ではキャプチャできません。
キャプチャをしようとするとプルダウンメニューは消えてしまうからです。
ですが、プルダウンメニューを消すことなくキャプチャする方法がありますので、それを紹介します。
1. 通常通り「Snipping Tool」を立ち上げます。
2. 範囲指定でのキャプチャを選択してください。
画面が白っぽくなってキャプチャ範囲を指定できるようになったら「ESC」ボタンを押して待機モードにします。
3. その状態でキャプチャしたいプルダウンメニューをひらきます。
4. プルダウンメニューが開いたらキーボードの「Print Screen」を使ってキャプチャを再開させます。
5. そうするとプルダウンメニューが開いたまま、切り取りキャプチャが出来るようになります。
注意点ですが、ウィンドウズ 7 の「Snipping Tool」ではこの機能はついていません。
バージョンによってはこの方法が使えないので、気をつけてください。
もしこの機能が使えない場合、「SnapCrab」を使うことでプルダウンメニューをキャプチャすることができます。
まとめ
・ウィンドウズに標準装備のSnipping Toolで簡単に画面キャプチャをしましょう。
・通常では消えてしまうプルダウンメニューもキャプチャすることができます。
(注:ウィンドウズのバージョンによって利用できないものもあります。)
「Snipping Tool」の他にも、僕がおすすめしているフリーソフトがあります。
おすすめフリーソフト8選についての紹介は、こちらの記事を参考にしてください。
この記事があなたの手助けになったのであれば、嬉しいです!
ご質問や感想などありましたら、お気軽にご連絡くださいね。




